In order to subscribe to the Signly - Sign Language as a Service through Azure Marketplace follow the steps below.
Prerequisites
You need an Azure account with a configured Azure subscription. If you've done this already skip to Subscribing to Signly - SLaaS.
Create an Azure account and an Azure subscription
- Create an Azure account here, by clicking/tapping "Start free".
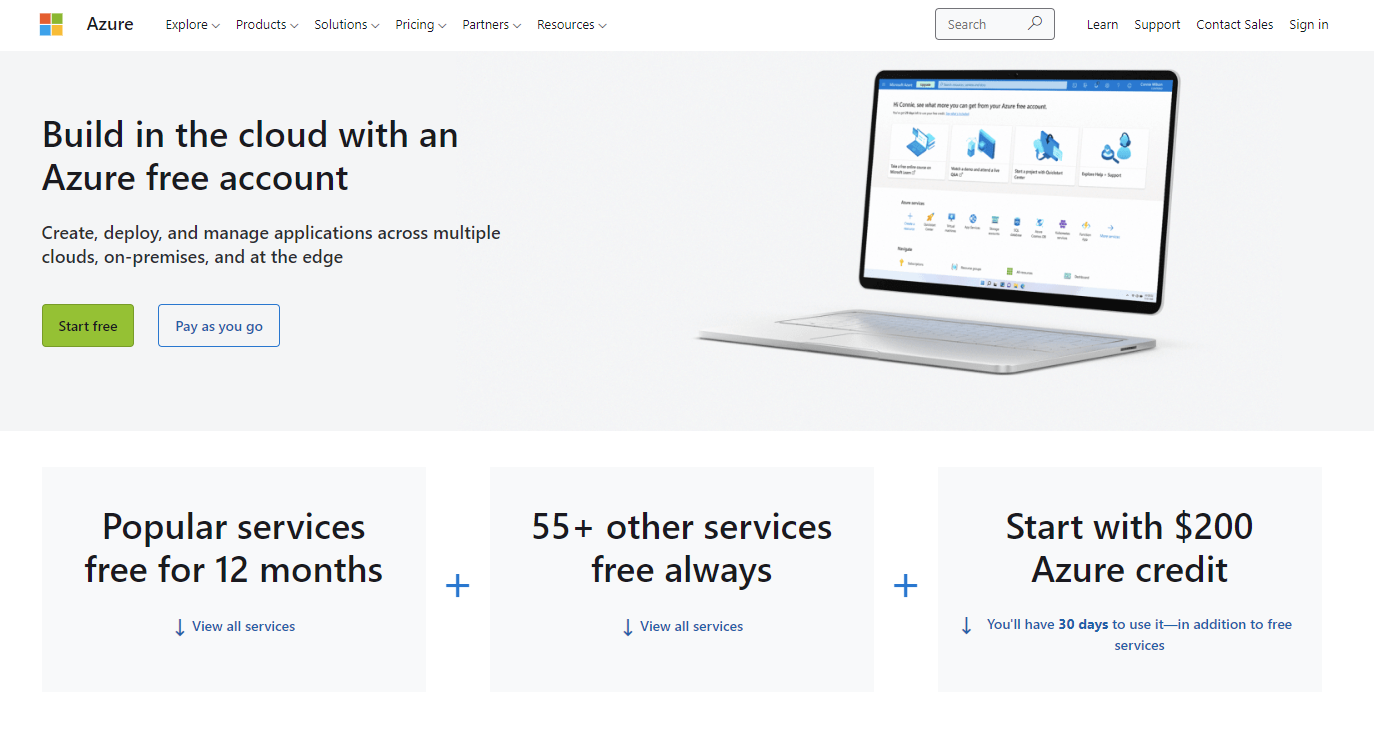
- Sign-in/Sign-up for a Microsoft account
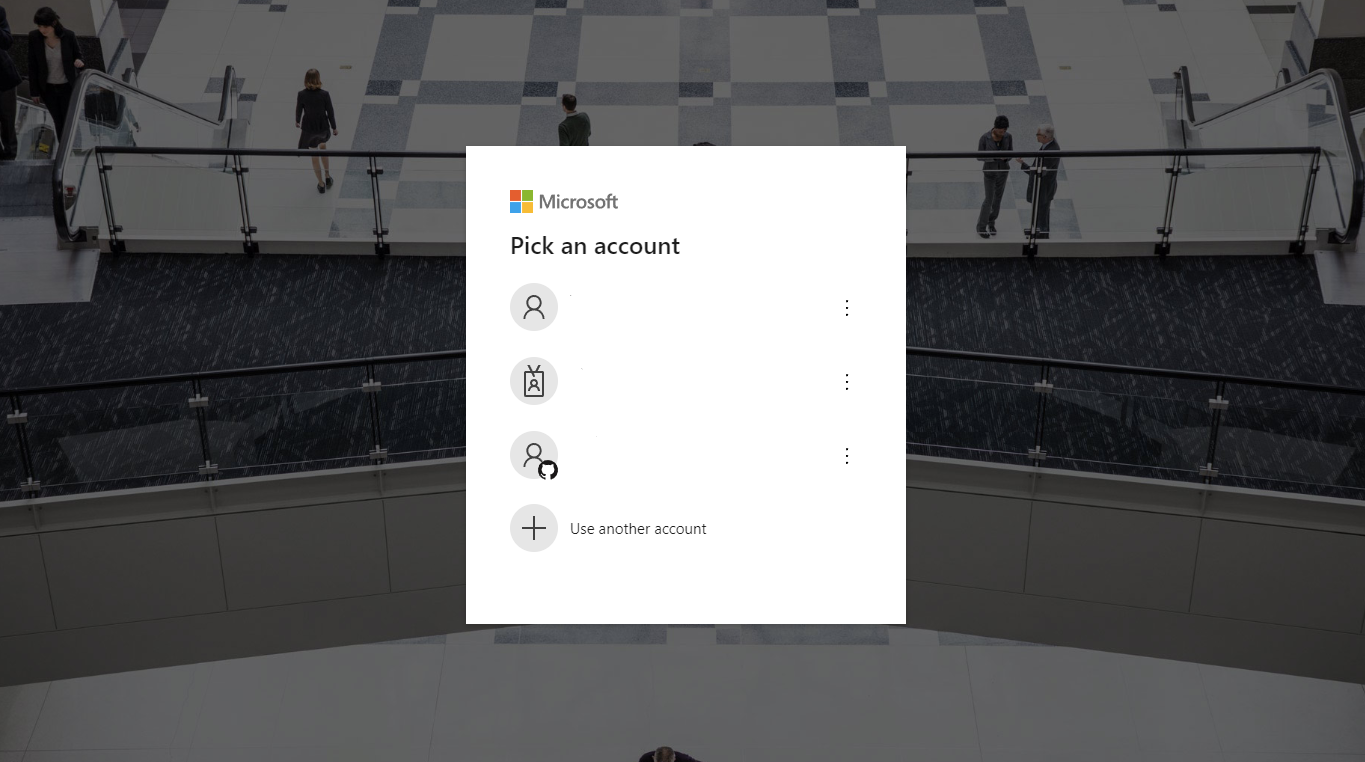
- For those who already own an Azure account you'll see the page below. If you also have an Azure subscription select "Use an existing subscription in your account". If not select "Sign up for a Pay-As-You-Go subscription."
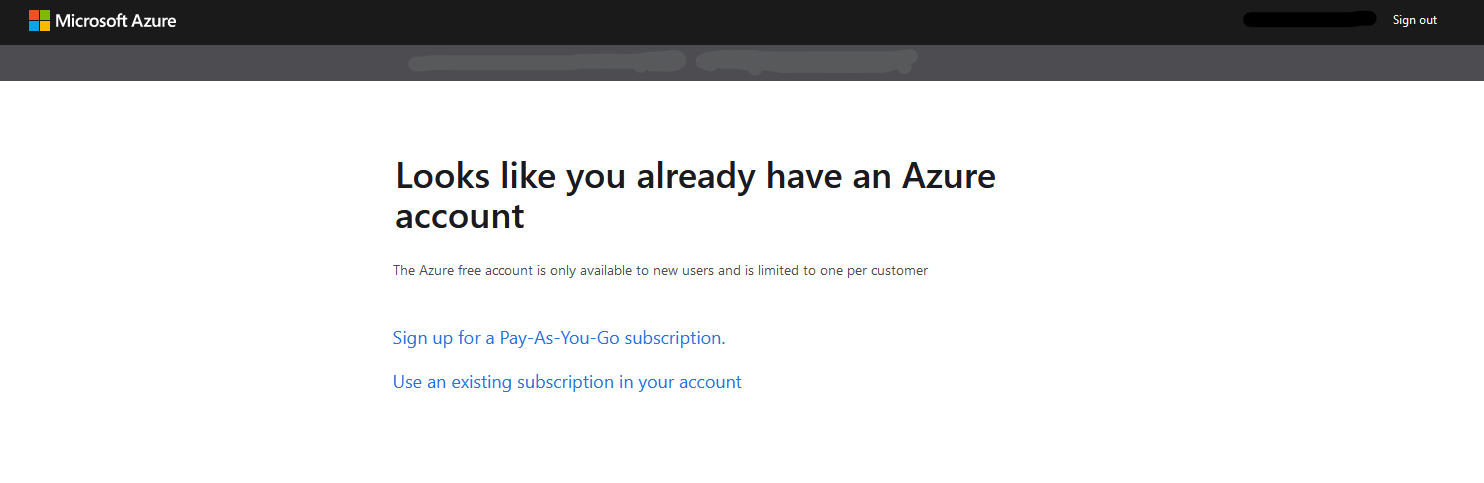
- Fill in your profile details
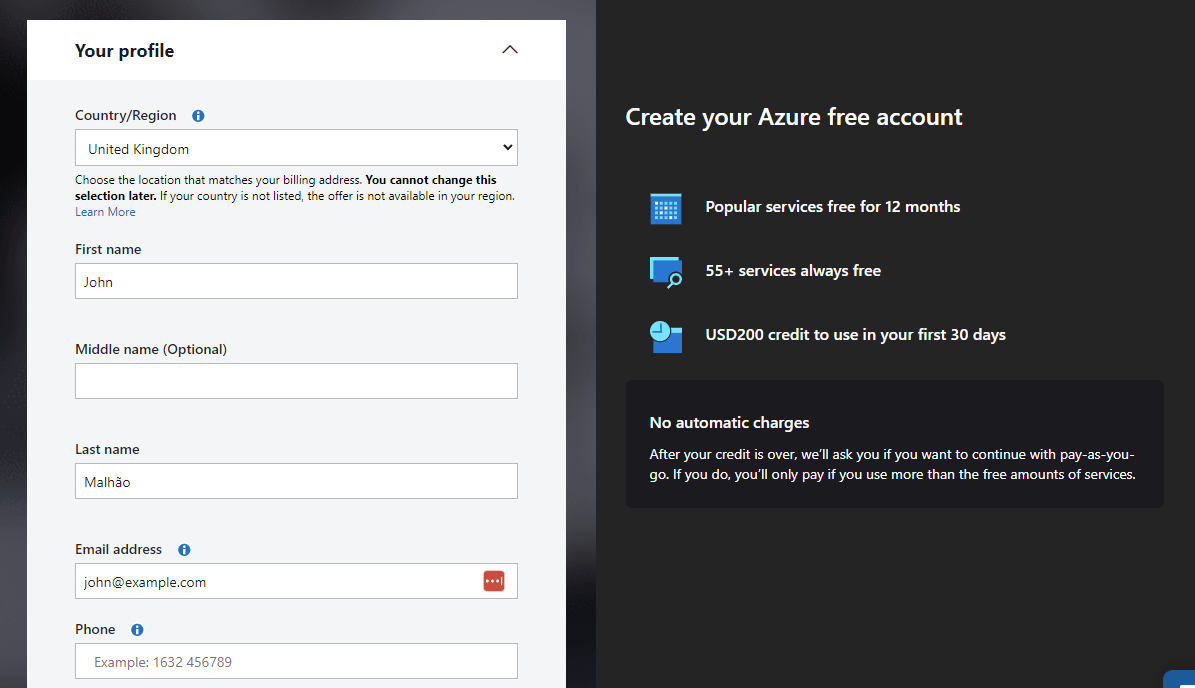
- Fill in your card details - for identity verification. Click/tap "Sign up"
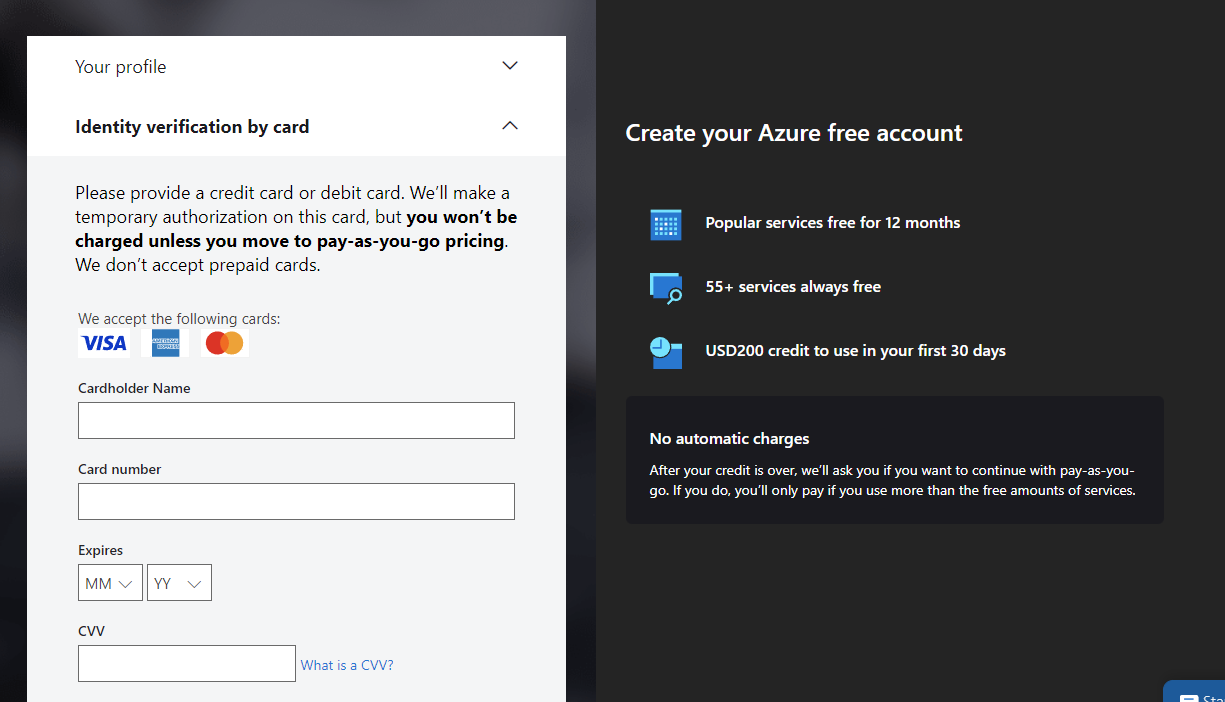
Subscribing to Signly - SLaaS
- Log-in into you Azure account here.
- Type "Market" inside the Azure search bar
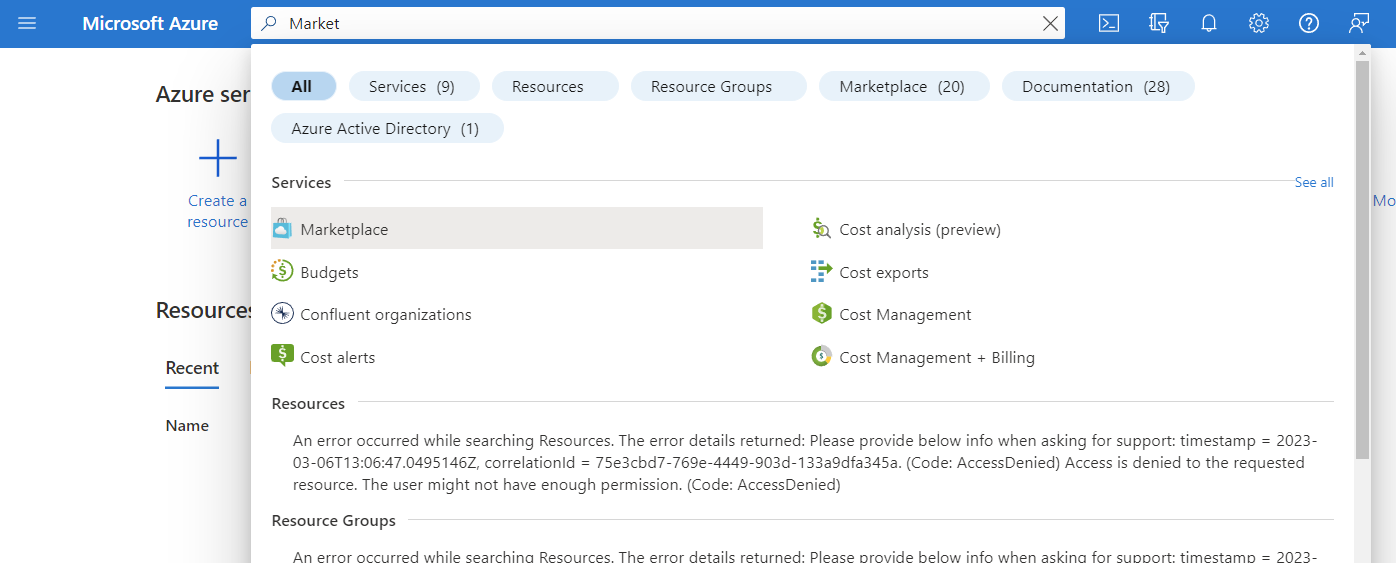
- Select "Marketplace" under the "Services separator"
- Type "Signly" inside the Marketplace search bar
- Select (by clicking/tapping) Signly SLaaS
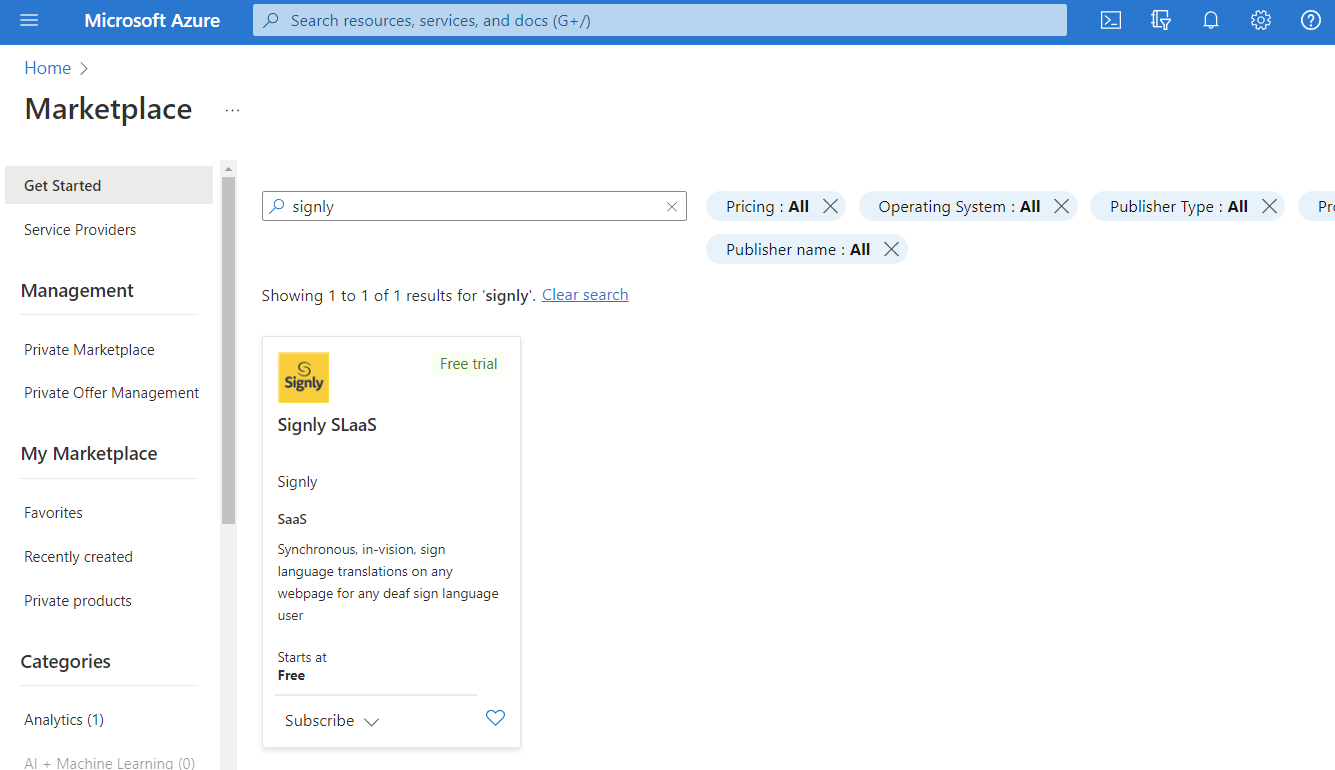
- Select your plan and click/tap "Subscribe". You'll be redirected to the "Subscibe to plan" page
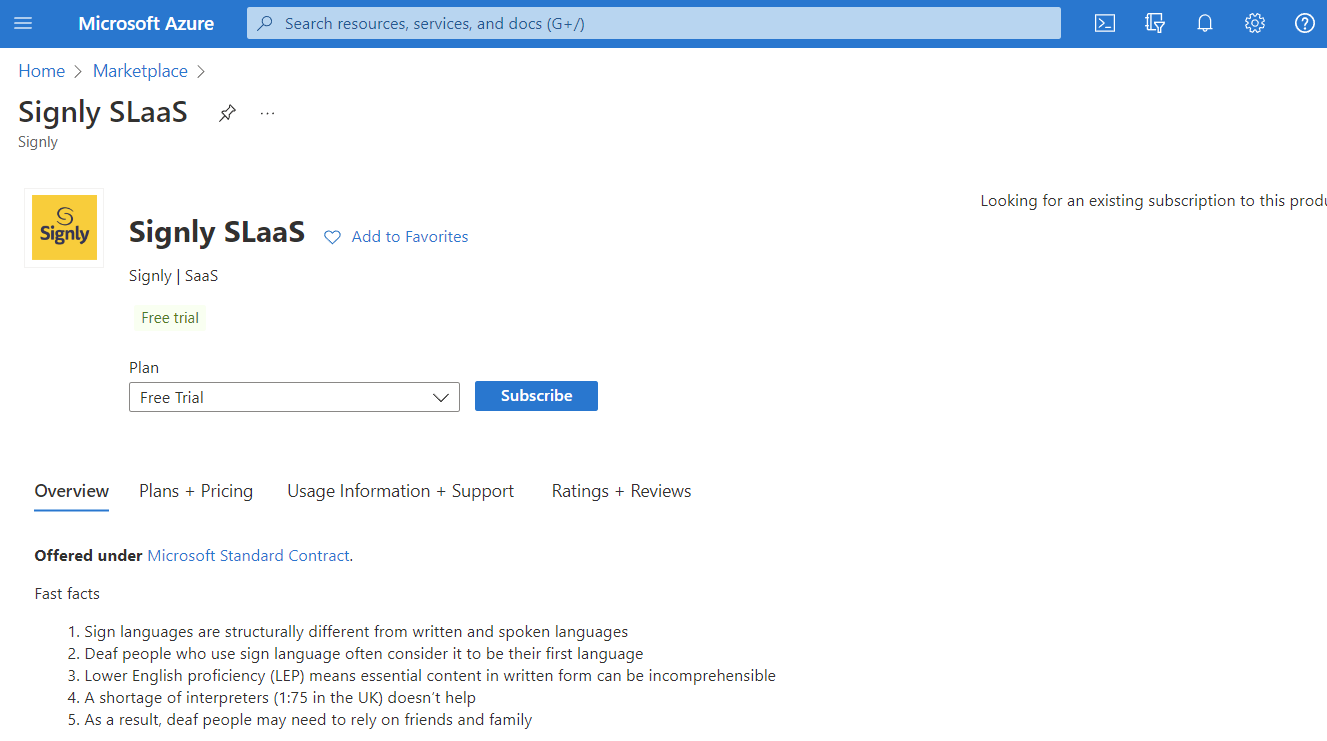
- Select your subscription.
- Create a new "Resource group", e.g. signly-rg
- Select the "Resource group location" closer to you
- Type a name for the subscription, e.g. signly-subscription
- Click/tap "Review subscribe"
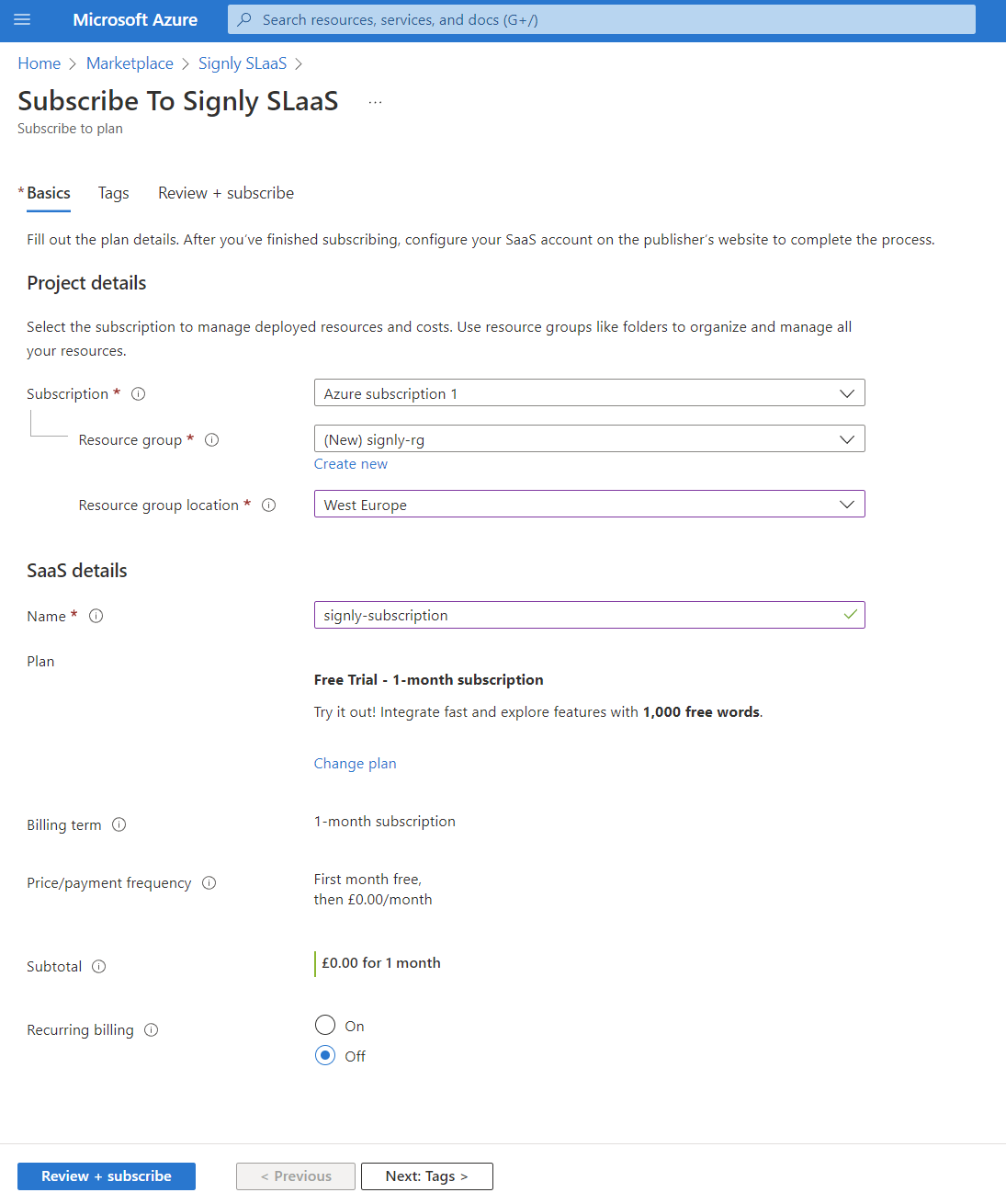
You'll then be able to see a summary of the "Product + detail" of what what you're subscribing to.
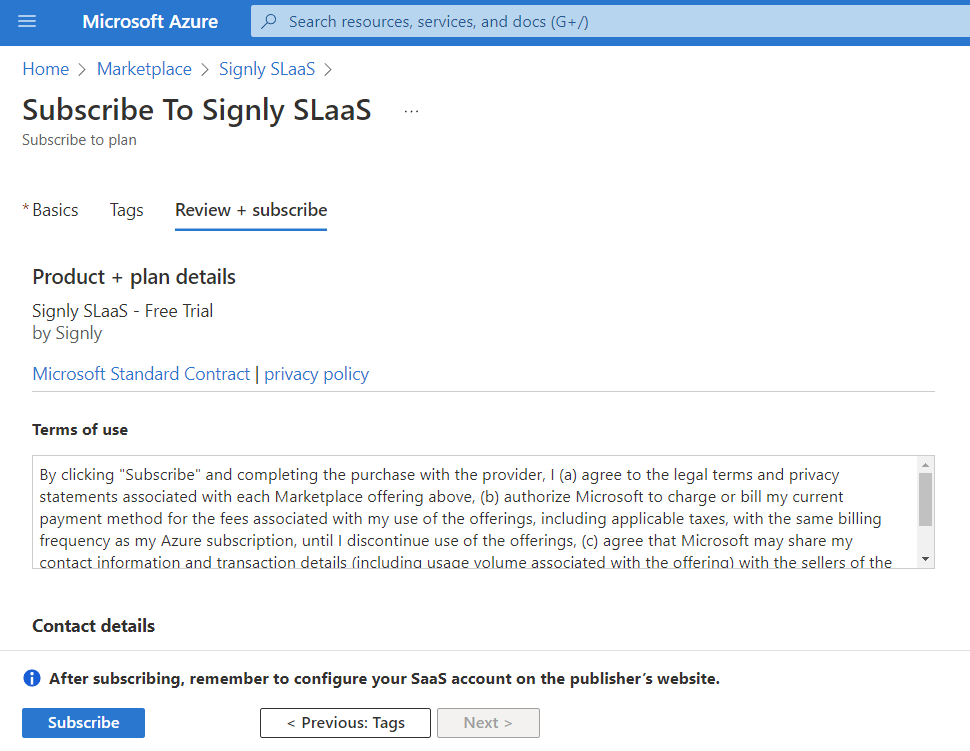
- Click/tap "Subscribe"
You'll then see the following screen. At this stage, you'll also receive an email with the subject "Configure your Signly SLaaS SaaS account".
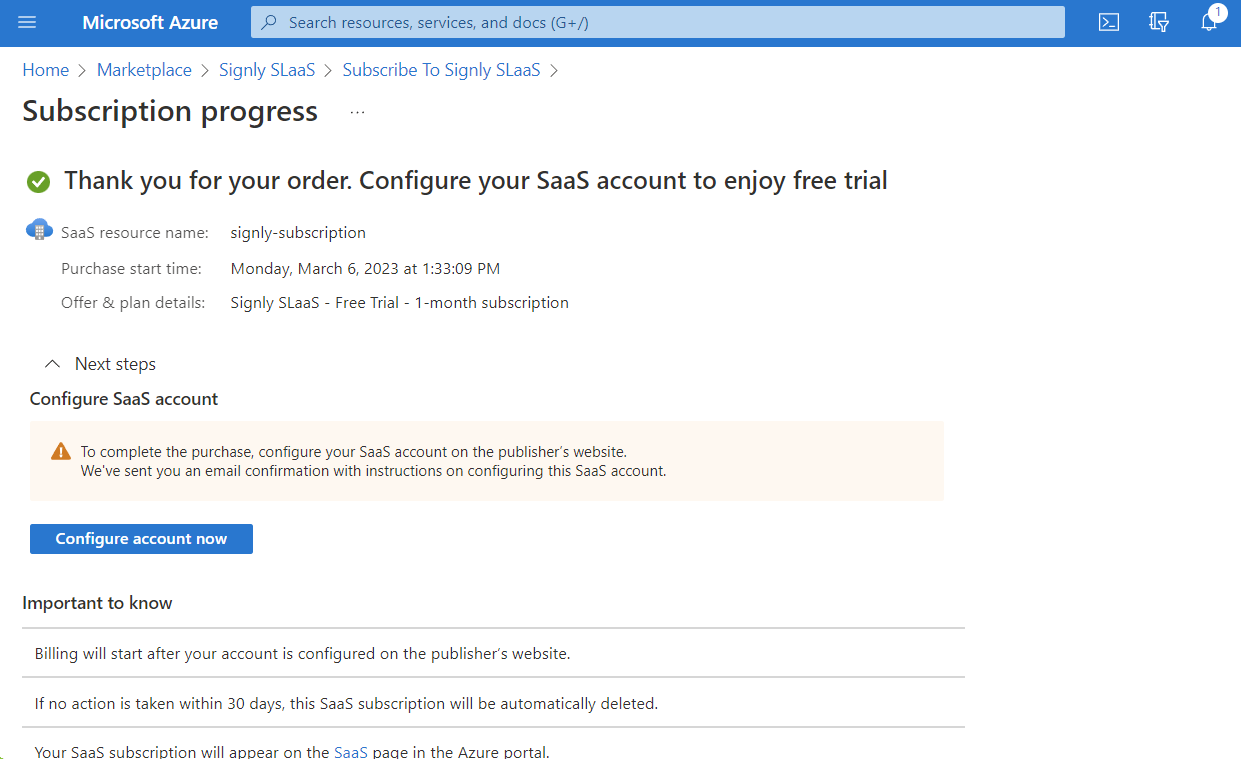
- Click/tap "Configure account now" (you can also trigger the same action by following the link sent to you in the email by pressing "Configure account >")
- Log-in using your Azure account details.
- Click/tap "Yes" on the screen bellow. This is to allow our Marketplace App to view your Microsoft account basic profile. You'll receive a Microsoft email confirming your action.
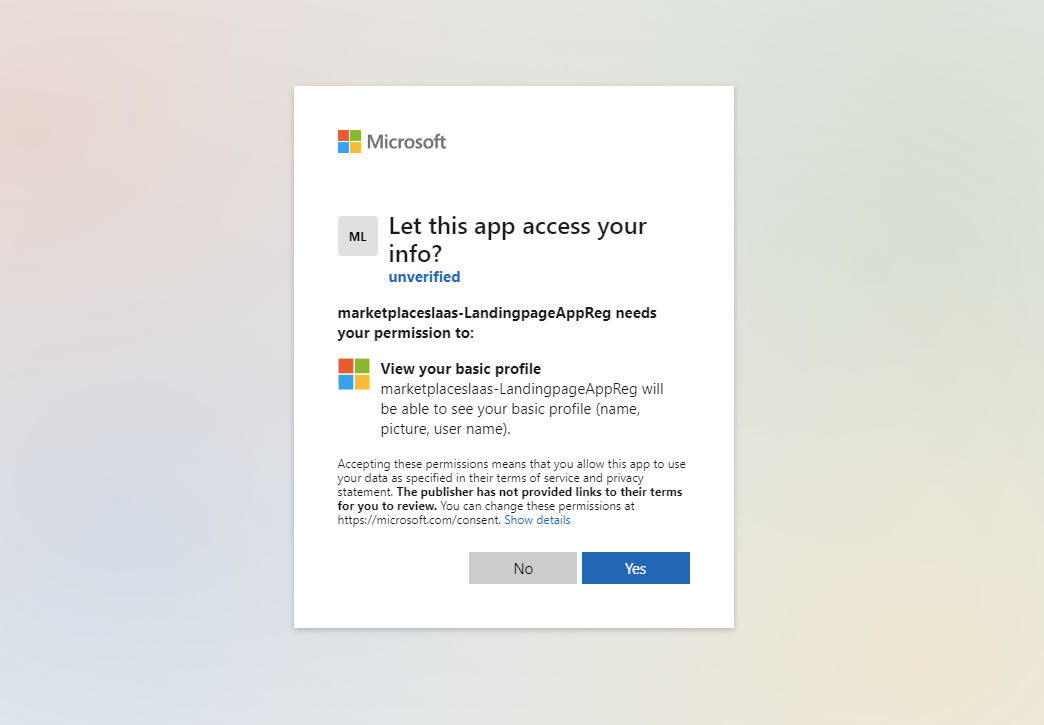
You'll now be able to see your subscriptions details.
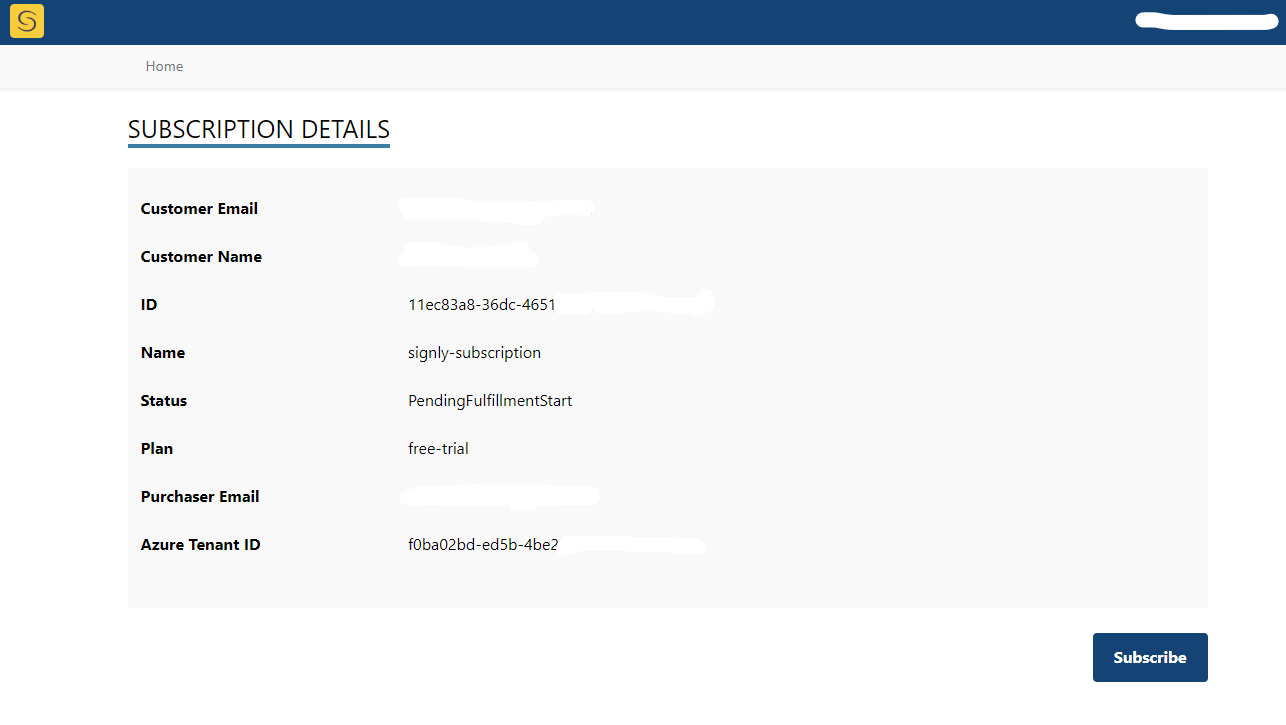
- Click/tap "Subscribe" then wait
- Click/tap "Go to Subscriptions list"
You should now be able see the following screen
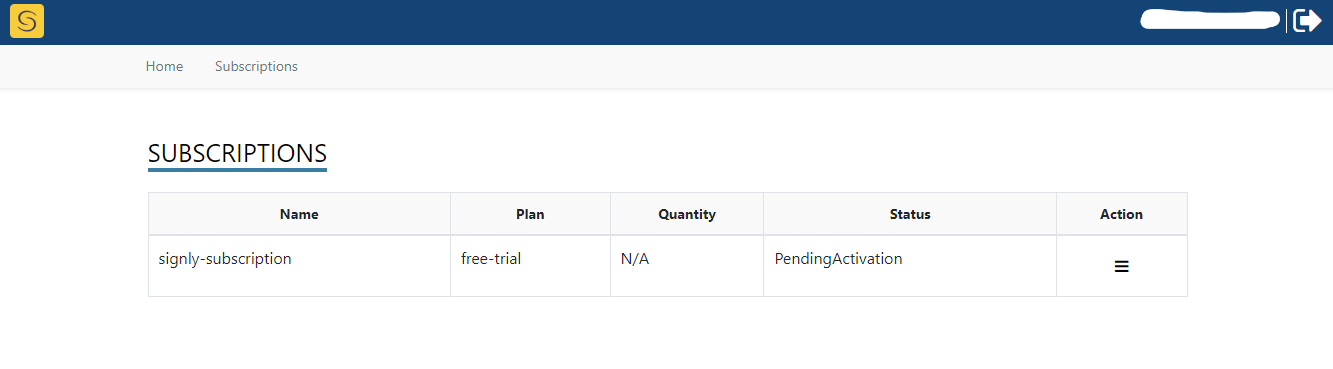
After this, Signly will receive an email with your Activation request and we'll activate it for you.
When the service becomes active we'll send you an email (subject: "Subscribed - please see below for Integration Documentation") with instructions on how to install Signly on your website/webpage.
Now, if you go to the Subscriptions portal, you'll see the new status set to "Subscribed".
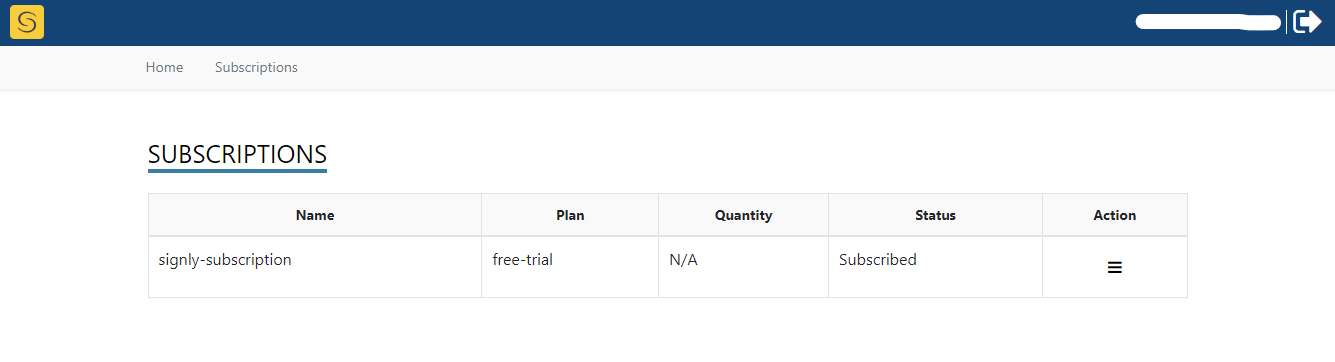
After Signly has been integrated into your website drop us an email so we can activate the Signly widget on your website. Otherwise, everytime you try to trigger a "Request translation" from the widget you'll get the message "Our service is temporarily unavailable. Please try later"
All done!